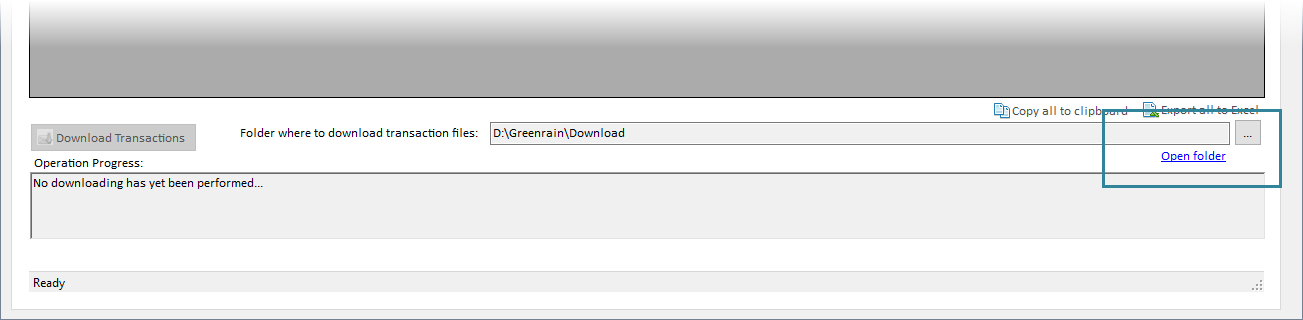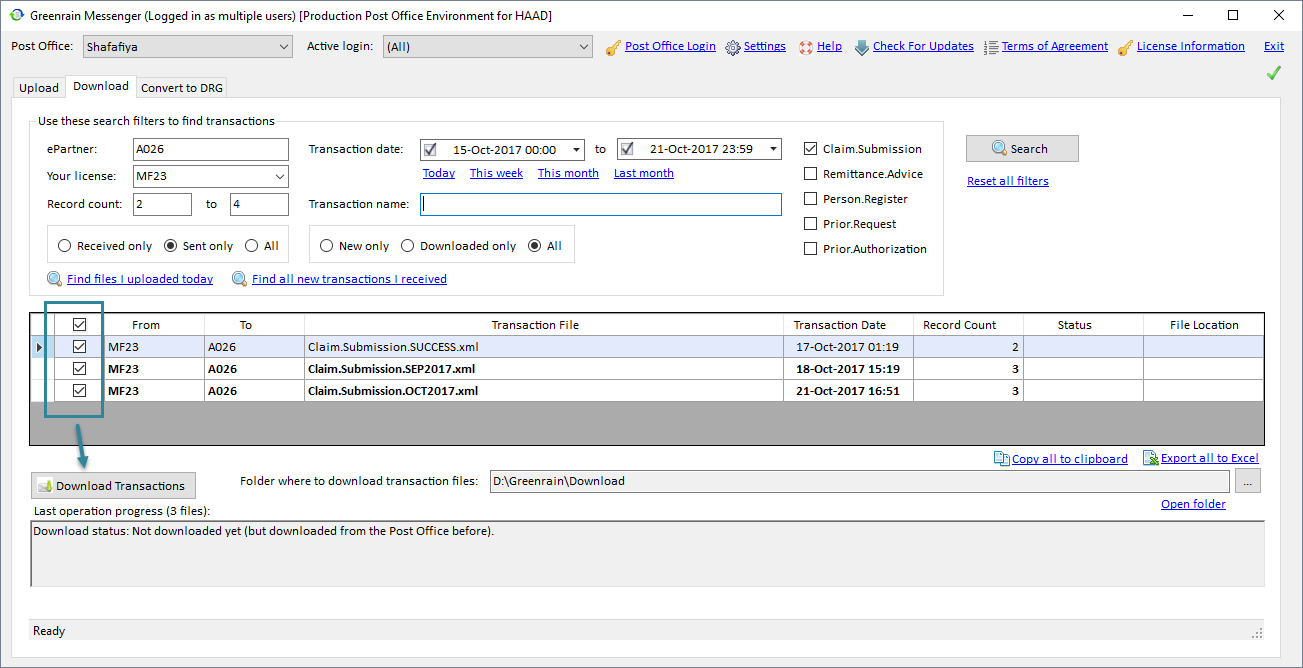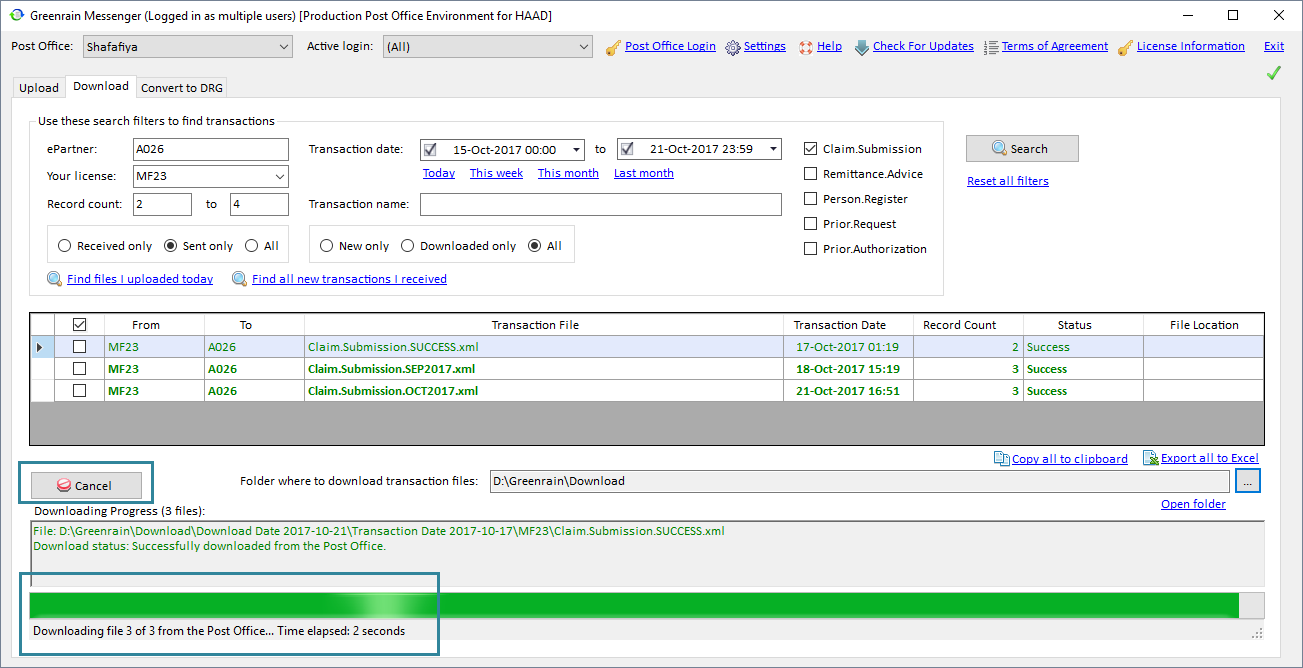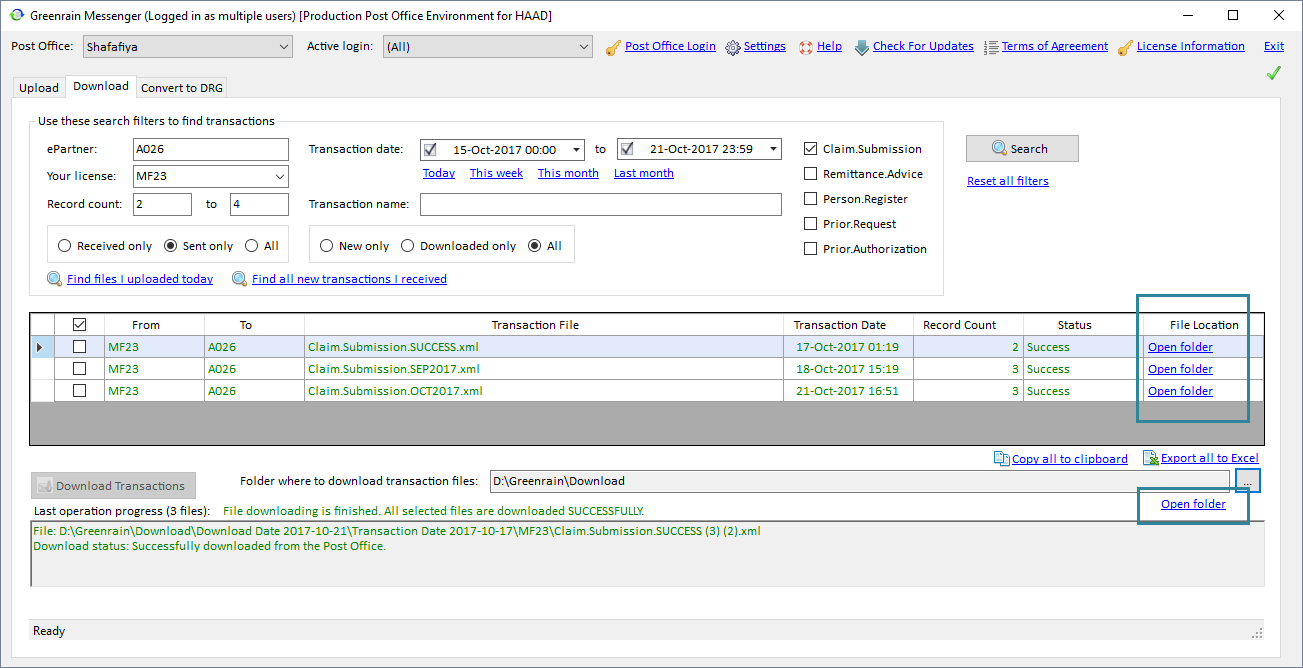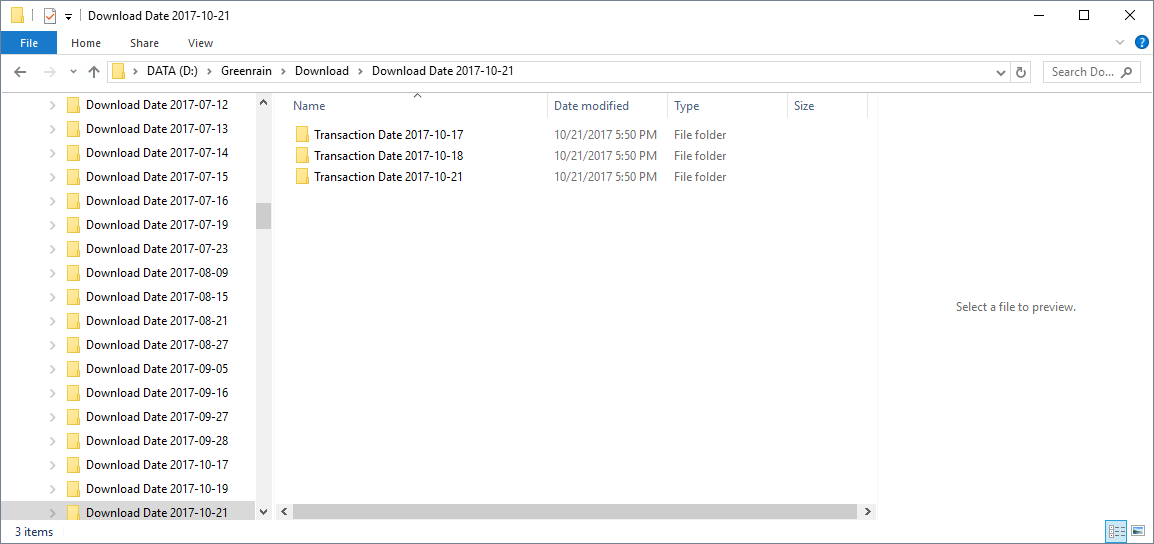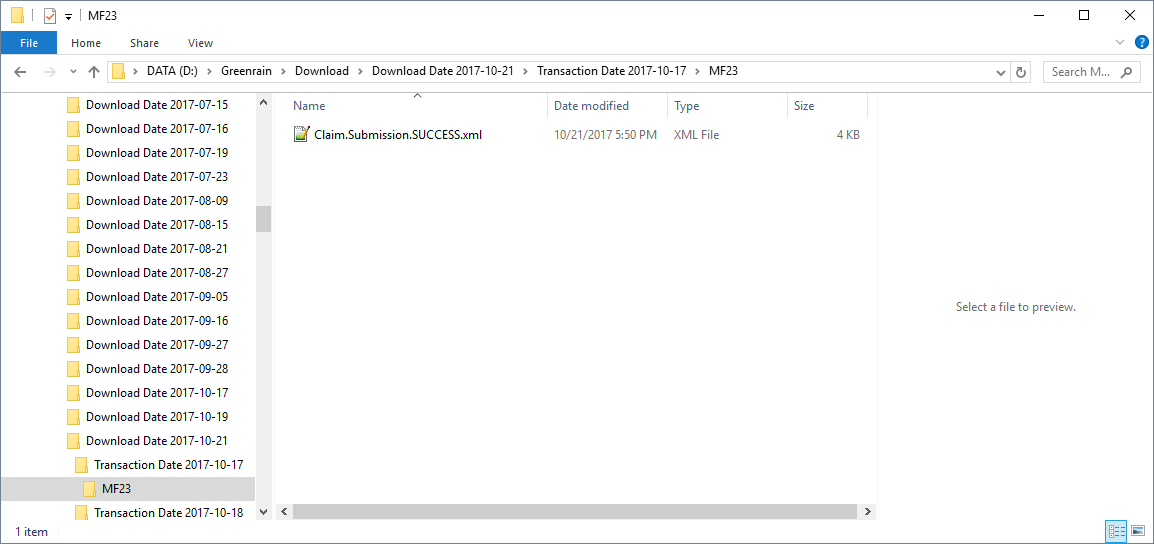Download transactions from Post Office
Found transactions on Post Office can be downloaded from it.
For the very first time, you need to set a folder where to store downloaded files by clicking […] button.
Follow the below steps to download transactions.
Step 1. Set necessary search criteria.
Step 2. Click Search.
Transactions Summary grid fills with the data satisfying the search criteria.
Step 3. (Optional) Deselect unnecessary files or deselect all, then mark the necessary files manually.
Step 4. Click Download Transactions.
Transactions start downloading one by one. Progress bar at the bottom of the tab shows downloading progress. Besides, Cancel button appears at the place of Download Transactions to let you cancel transactions downloading if it takes a lot of time.
Each line in Transactions Summary grid updates as follows:
- If the file is downloaded successfully from the Post Office:
- Status = Success;
- File Location = Open folder link;
- If the file downloading fails:
- Status = Failed;
- File Location = <empty>.
Status panel below the grid shows Last Downloading Progress with the following details:
- File – the file name (same as in Transactions Summary grid);
- Download Status – possible values are:
- Successfully downloaded from the Post Office if Status = Success;
- Failed to download from the Post Office if Status = Failed;
- Error Description.
Status panel shows data for the line currently highlighted in the grid (that is the first line by default). On changing focus to another line, Status panel data refreshes.
Step 5. To view saved transactions, click:
- Open folder in File Location column;
- Open folder under the grid.
The file explorer opens. Transactions in Download folder are grouped by:
- Download Date (the date on which a file was downloaded from Post Office),
- then Transaction Date (the date on which a file was uploaded to Post Office),
- then Sender ID.