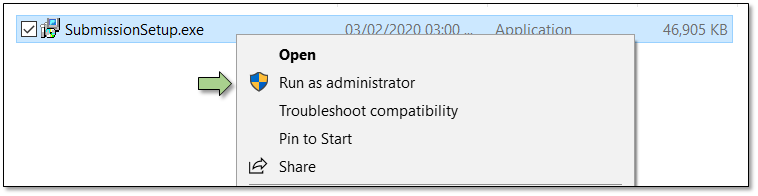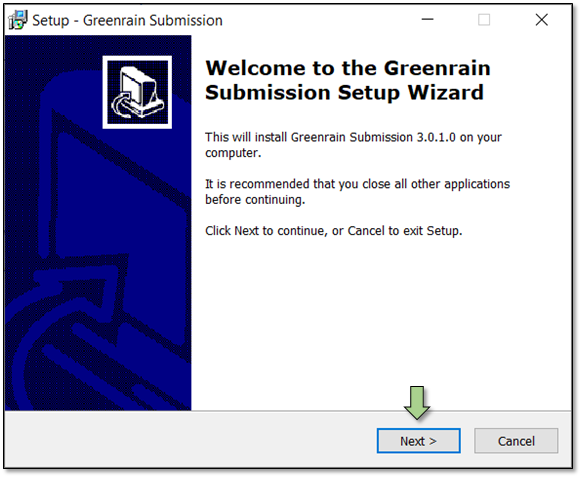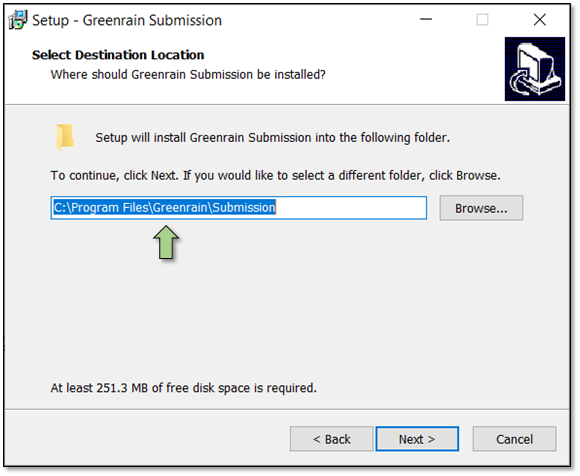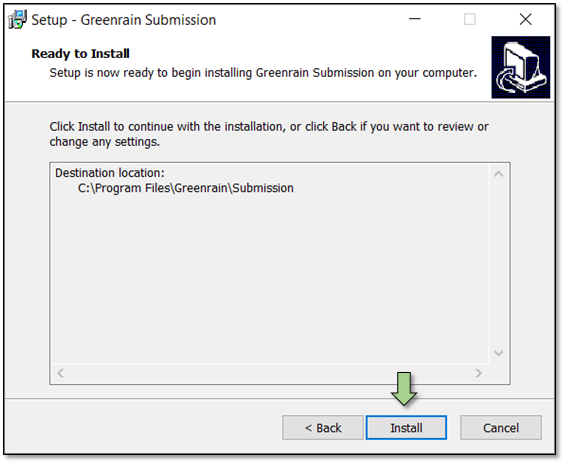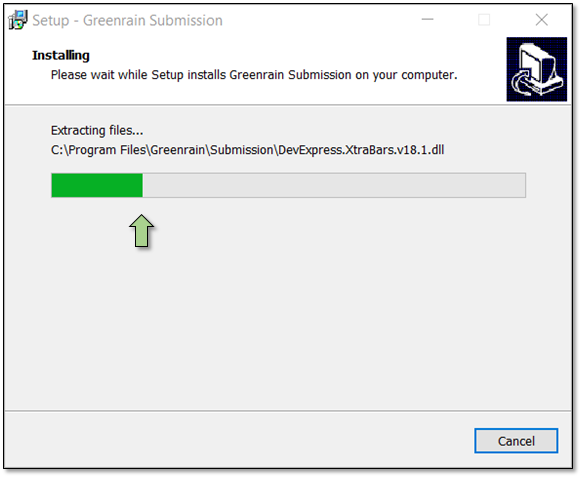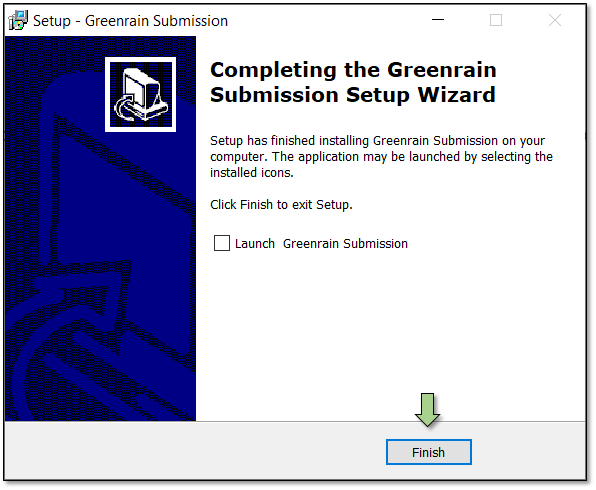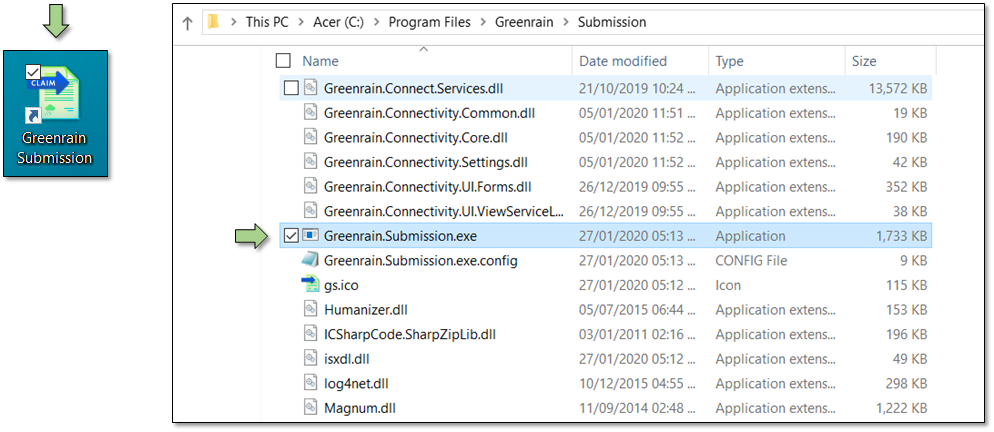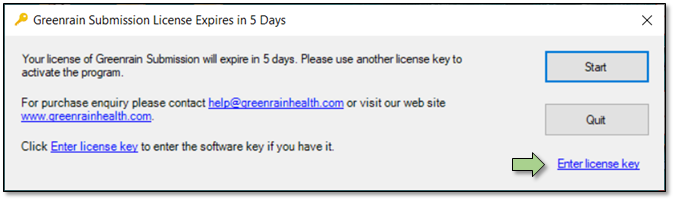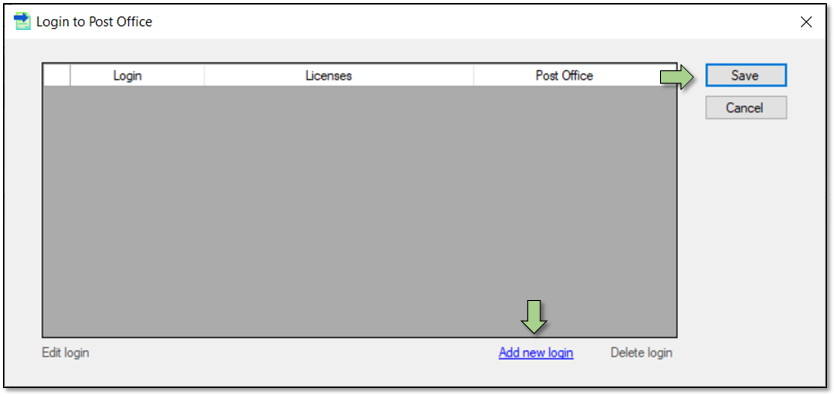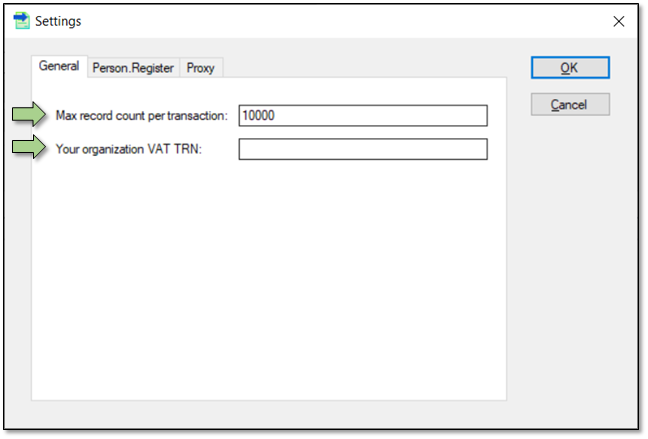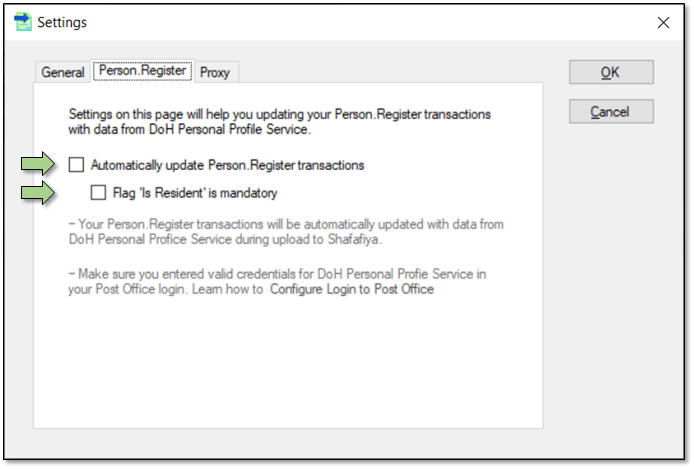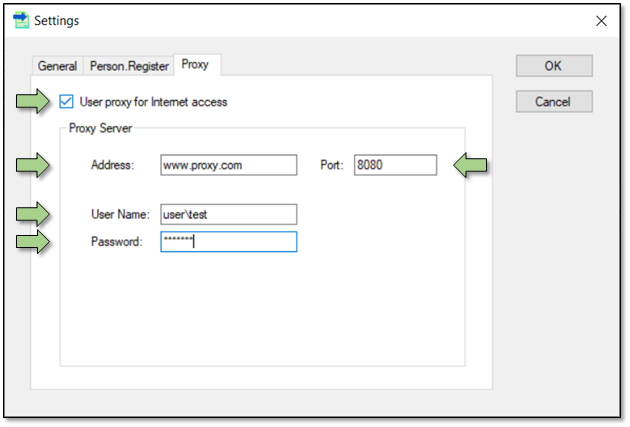Install guide
Install guide
This guide describes how to install Greenrain Resubmission software.
Minimum pre-requisites
Individual workstations
- Windows 10
- 4 GB Ram
- The latest version of .Net framework pre-installed
Download and installation instructions
- Download the software installer from this link: https://files.greenrain.me/Download/SubmissionSetup.exe.
Right-click and run the installer with Run as administrator option.
- If you get any prompt from Windows, UAC or anti-virus kindly press the subsequent button to proceed with the installation.
- Click next on the welcome screen.
- Choose install directory, by default it installs to your primary OS drive\Program files\Greenrain……, however, you may change this install directory by clicking browse.
- Click install on the confirmation window.
- Observe the installation and wait till completion screen pops up.
- Click finish on the completion window. If you would like the application to open and configure right away, you can check the ‘Launch’ button before clicking finish.
- Launch the application from the desktop using this shortcut or navigate to this directory, right-click and run this file as an administrator.
Configuration
License key
- Enter the license key when prompted to.
Post Office logins
- Navigate to Tools→Post Office logins
- Enter your Post Office logins.
Settings: General
- Navigate to Tools→Settings
- General
- Max record count per transaction: Enter the maximum number of records processed per one transaction file.
- Your organization VAT TRN: VAT TRN number of the organization.
Settings: Person Register
- Navigate to Tools→Settings
- Person Register
- Automatically update Person.Register transactions: Check this box to flag if GS has to validate person details against DoH Personal Profile web service and replace them if they are wrong.
- Flag 'Is Resident' is mandatory: Check this box to flag if GS requires Is Resident column to have value.
Settings: Proxy
- Navigate to Tools→Settings
- Proxy
- If your institution uses a proxy, you may use this tab to input proxy details:
- Use proxy for internet access - check this box to enter proxy information.
- Address - enter the IP address of the proxy server. If you still face connectivity issues with the IP address of the proxy server try the URL of the proxy server instead of IP Address.
- Port - Enter port details.
- User name - Enter the user name proxy is to be authenticated with.
- Password - Enter the password for proxy authentication.
- If your institution uses a proxy, you may use this tab to input proxy details:
Log files
Log files can be found in the following location Users\Public\Documents\Greenrain\Submission\Log. Log files are particularly useful for troubleshooting invalid uploads and also may be requested by Greenrain troubleshooting team for investigation.
Support
For queries, concerns, suggestions or support contact help@greenrain.online.
, multiple selections available,