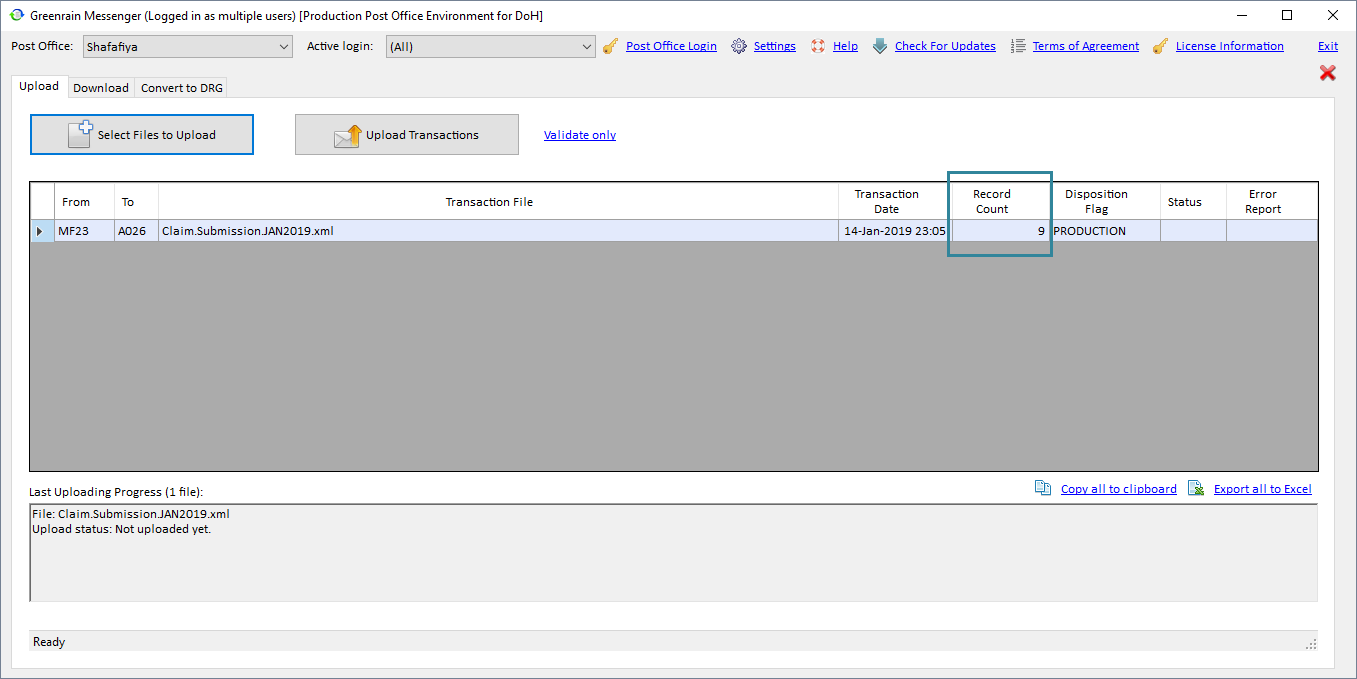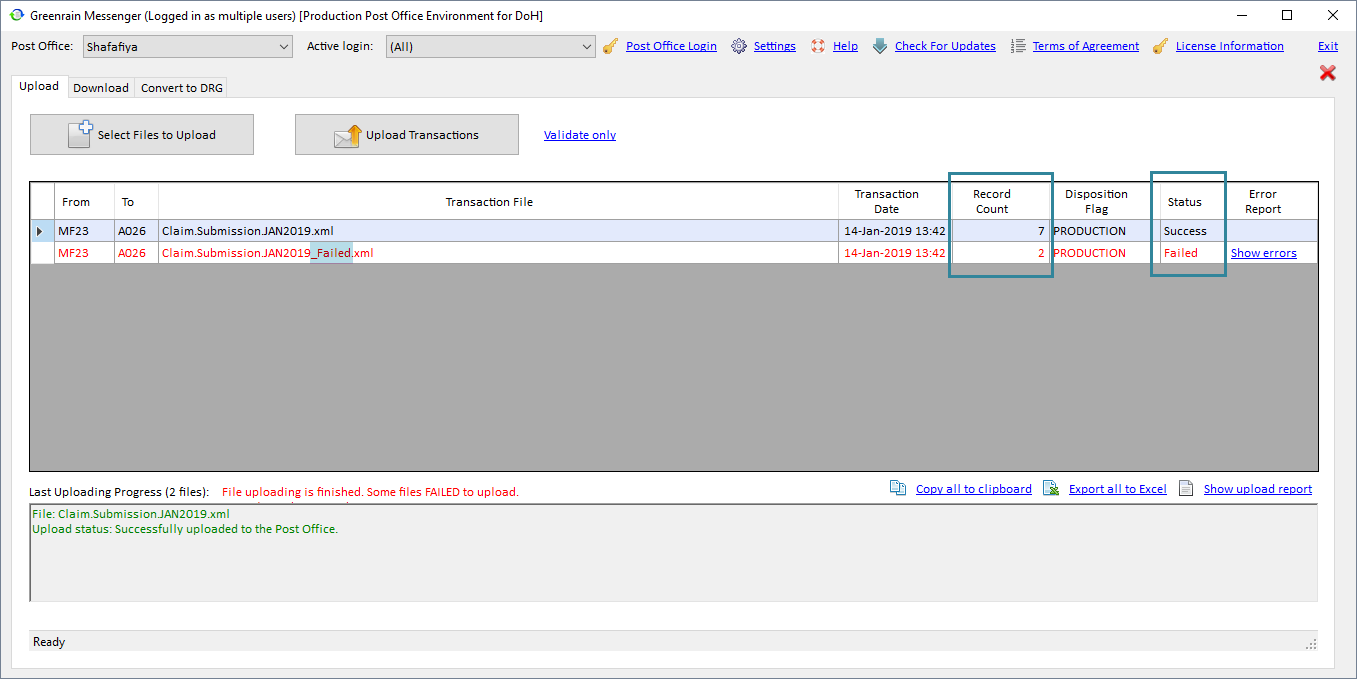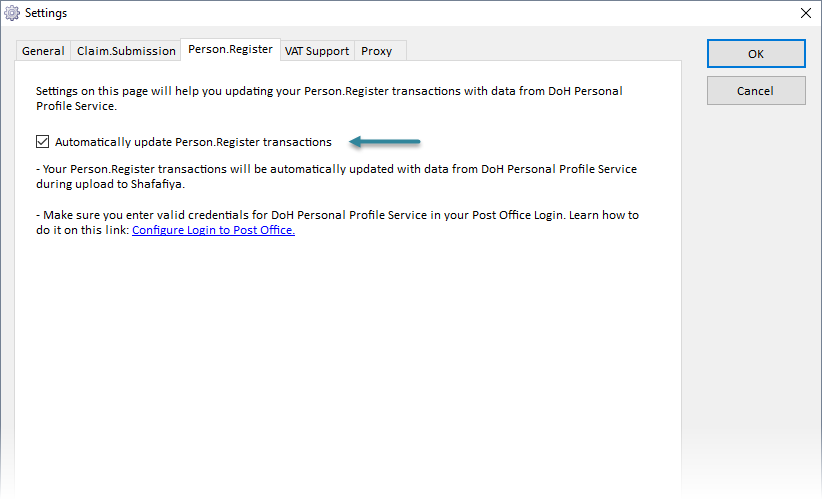| Table of Contents | ||
|---|---|---|
|
...
Step 4. On Upload tab, click Select Files to Upload and select a transaction file.
Step 5. Click Upload Transactions or Validate Only.
Greenrain Messenger adds absent fields to the file, verifies the numbers, then uploads the file to the Post Office/validates on the Post office without uploading.
Add missing VAT for Claim.Submission
Restrictions
- VAT value in Settings is not None.
- The earliest Activity.Start in a claim >= 1-Jan-2018.
...
- If Activity.VATPercent has no value, then Activity.VATPercent = VAT % from Settings.
- If Activity.VAT has no value or it is calculated incorrectly, then Activity.VAT = Activity.Net * VAT % from Settings.
- If Claim.VAT has no value or Claim.VAT is calculated incorrectly, then Claim.VAT = sum of all Activity.VAT.
Add missing VAT for Person.Register
Restrictions
- VAT value in Settings is not None.
- Contract.RenewalDate of a contract >= 1-Jan-2018. A person may have several contracts, so this logic is not applied for those contracts that do not satisfy the condition.
...
Transactions details load to the grid below.
Step 5. Click Upload Transactions or Validate Only.
Each record in the file starts validating against the specific Health Authority rules set. Progress bar at the bottom of the tab shows uploading/validating progress. When the process is finished, a dialog appears saying that the file uploading/validating is finished either successfully or not.
| Scenario | Upload Transactions | Validate Only |
|---|---|---|
| All records are successful | The file is not updated and uploaded to the Post Office as is, then moved to _Sent folder. | The file is not updated and validated on the Post Office as is, then stayed in the select folder. |
| All records failed | The file is not updated and not uploaded to the Post Office. Validation errors report is returned. | The file is not updated and not uploaded to the Post Office. Validation errors report is returned. |
| Some records are successful, some failed | The file splits into two batches.
| The file splits into the said two batches, and both they stay in the select folder. |
| Warning |
|---|
If a transaction contains duplicated records by Claim.ID / Member.ID, all the copies of the claim / person are placed into _Failed.xml transaction no matter that each separate data entry doesn't throw errors. It's up to user to decide which of the copies should be deleted from the transaction. |
Greenrain Messenger shows both split files. User may open the _Failed file and correct errors, then try uploading/validating again.
Split rules
When the user selects any of the split files after corrections again, Greenrain Messenger loads both of them to the grid (if exist) since they are related, and uploads/validates them together.
- If a record exists in both files, then it is removed from the _Failed file. The original transaction file data has a higher priority. So, eventual changes in the _Failed file will be lost.
- If a record in the _Failed file has no validation errors, it is moved back to the original file as successful. In case the _Failed file has no records left, it is deleted from the select folder.
- If a record in the original file has validation errors, it is moved to the _Failed file. In case all records are moved to the _Failed file, it is renamed to the original file.
| Warning |
|---|
If the original transaction contains duplicated records by Claim.ID / Member.ID, all the copies of the claim / person are placed into _Failed file no matter that each separate data entry doesn't throw errors. It's up to user to decide which of the copies should be deleted from the transaction. |
DoH Personal Profile updates for Person.Register
DoH Personal Profile web service provides true details about a particular member so that Person.Register transaction contains correct information. This change was introduced on Shafafiya on March 10, 2018.
When user uploads or validates Person.Register file, Greenrain Messenger calls DoH Personal Profile Service in order to retrieve this information and update the file before uploading. The logic described is applied only if the corresponding setting is switched on in Settings.
Step 1. Click Settings at the top of the app.
Step 2. In the dialog appeared click Person.Register tab and check the setting Automatically update Person.Register transactions.
Step 3. Click OK.
Greerain Messenger calls DoH Personal Profile Service with the following parameters from the transaction for each person:
...